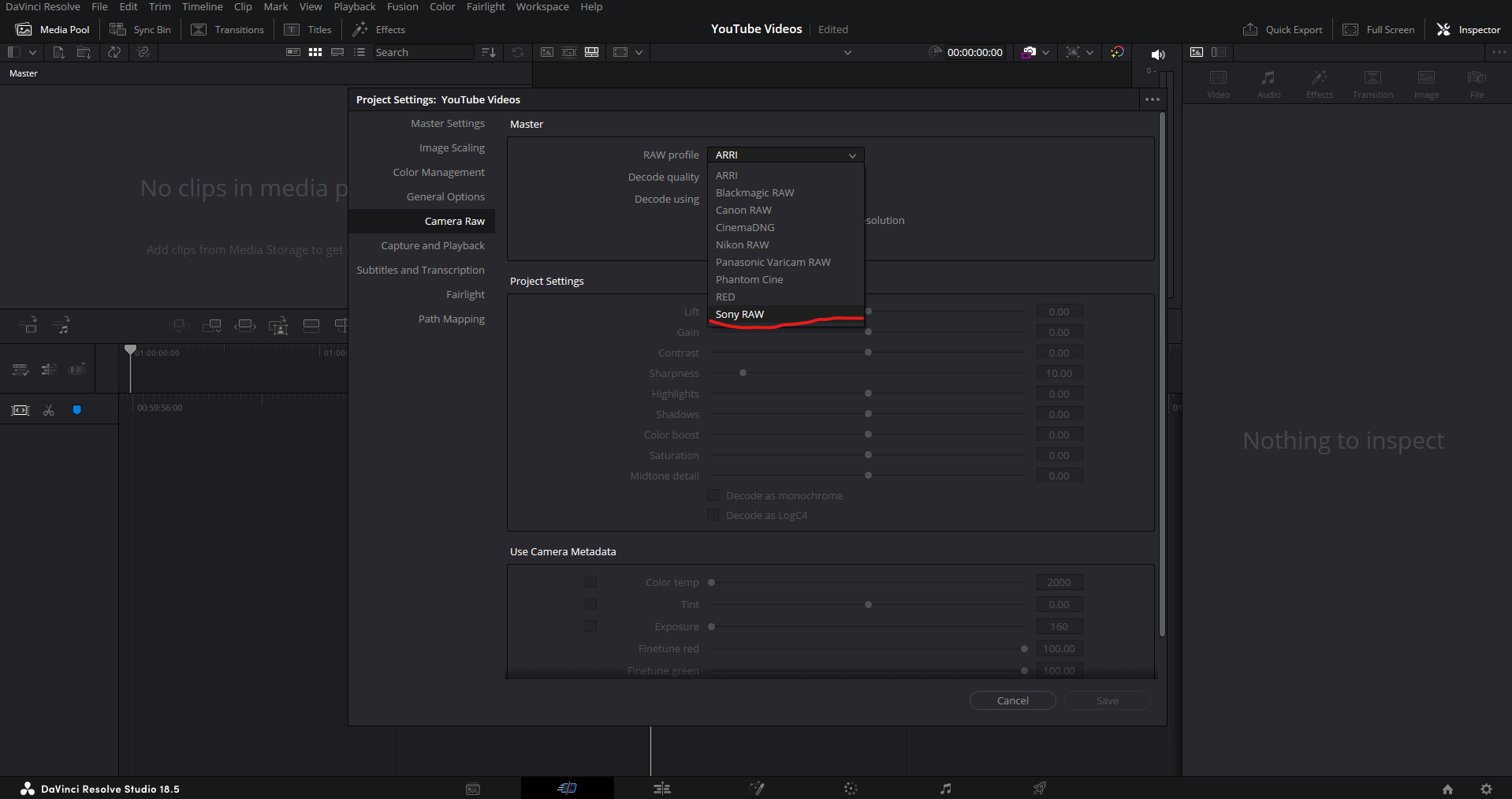How to use Sony RAW on DaVinci Resolve 18.5
Sony's RAW format is relatively new, or at least has not been described as “Sony RAW” until the launch of Resolve 18.5 on both the public beta and full release versions, the latter having just been released last week. DaVinci Resolve 18.5 is a powerful NLE software that is famous for its color grading control and abilities. It now supports Sony RAW, allowing us Sony filmmakers more control of our footage than ever before. In this blog post, we'll walk you through the step-by-step process of using Sony RAW footage in DaVinci Resolve 18.5 to achieve stunning results and harness the true beauty of your shots. I shoot with the Sony FX6 so this blog is centered around that camera, but I see know reason this doesn’t work with any other Sony footage.
Shooting Guidelines
If your project is going to be heavily involved with post production color correction and grading, I HIGHLY recommend shooting at a minimum of 10 bit log footage. At the bare minimum. In my opinion, it is not even worth the time to color grade 8 bit footage, you might as well shoot in the same color space as your deliverable. You don’t have to shoot at your camera’s maximum fidelity, but at the minimum make sure the footage is at least 10 bit, you will get the most out of this new feature that way.
Importing
Launch Resolve as you normally would. There is no special step in order to have the RAW feature unlock. Once in the project, navigate to the Media page, and use the Media Pool to import your Sony RAW footage. Nothing really changes with our Sony footage until we get to the color tab.
Setting the Project Settings
Once your footage is in, go to File -> Project Settings. When the window opens up you will see a variety of tabs on the left hand side. The fifth one down reads “Camera Raw”, click on that one to open up its settings. At the top you will see three tabs with drop down menus next to each of them. Navigate to the one that reads “RAW Profile” and click on it. Navigate down to “Sony RAW” and click on it. I would leave the settings for “Decode quality” and “Decode using” as they are. By default they should be “Full res - Resolve” and “camera metadata”. Hit Save at the bottom and close out. Resolve does recognize Sony RAW footage when it is imported. Setting it up this way should saves us a brief step later on, but it may be bugged at the moment. I have to do additional steps in color tab which I share further down.
Color Management for Sony RAW
You can work as you normally would in Resolve. If you do an ACES workflow, a LUT workflow, it doesn’t matter. The RAW functionality settles right in to whatever workflow you are used to. Sony clips now behave very similarly to that of REDcode RAW, ARRIRAW, and Blackmagic RAW. You have control over white balance, Exposure Index, sharpness, and a variety of other things found in a standard RAW workflow. In order to start working with the RAW footage you need to navigate to the color tab at the bottom of Resolve. Once there, in the bottom left you will find the Camera RAW section in with the color checker, primaries, HDR primaries, RGB mixer and noise reduction tabs. Click on the left most option, the one with a little camera symbol next to it.
If our project settings were set correctly you should be able to make changes on the boxes. If not and they are greyed out, don’t worry just select full res resolve from the Decode Quality box. And change the Decode using box to be clip. That should unlock all the boxes for you. It may be a Resolve 18.5 bug, but I usually have to do this for every clip despite having my project settings to take care of it for me. Voila! We now have access to RAW type controls on our Sony 10 bit footage. So its not true RAW, but it behaves and functions like RAW so I guess maybe it is. Either way, I love the added control and it makes shooting in Cine EI mode way easier. If you shoot at 400 EI in camera, Resolve will automatically reduce the clip’s exposure to reflect what you had monitored while shooting. So now I shoot at 400 EI way more than I used to because I can actually make use of it.
Adjusting RAW Settings
DaVinci Resolve provides advanced controls for adjusting RAW settings. Here, you can fine-tune parameters such as exposure, white balance, color temperature, and tint. All you need to do is drag horizontally across the boxes where the values are or click in the box and type a desired value.
Applying Additional Color Grading
After setting the basic RAW parameters, it's time to get creative with color grading. Now you can go on to grad your footage as you normally would utilizing Resolve's extensive grading tools to enhance the mood, contrast, and overall aesthetics of your footage. Adjusting the clip via the RAW panel DOES NOT apply via a node. So the changes happen upstream of all changes in the node tree so you can manipulate them at any point in the grade and the changes will reflect. However, I would recommend getting all changes to the clip via the RAW panel done during the correction and balancing phase, before moving on to the creative grade. If you start a creative grade and try to go back and adjust a RAW setting it might through everything that you did out of whack.
Exporting and Delivery
Nothing changes on the exporting or delivery side of things, so continue to use Resolve as you would have in previous versions. This new tool is extremely useful as a Sony shooter and I would like to believe that it paves the way for internal RAW recording on the FX series of cameras, or at the very least improved RAW capabilities on the FX cameras.
With DaVinci Resolve 18.5's support for Sony RAW footage, you can unlock the true potential of your shots and achieve professional-grade results. By following the steps in this tutorial, you'll be able to seamlessly import, manage, and color grade your Sony RAW footage, ensuring your final output captures the essence of your creative vision. So, dive into the world of Sony RAW on DaVinci Resolve and elevate your filmmaking to new heights! Keep practicing, keep shooting!